In this fast-paced world of data science career. Excel is one of the most powerful tools for data analysis & data management. But mastering it from scratch can be a very hectic and time-consuming process. But the good news is you don’t need several days or weeks to become an Excel Pro. With just a few essential excel Keyboard shortcuts, you can unlock the full potential of this powerful tool and make you very efficient in your data analysis skills, making it an invaluable asset for your data analytics course.
In this Blog, We will explore list of Excel Keyboard shortcuts – 20+ Must Know Excel Keyboard shortcuts that will accelerate your data analysis skills and improve your productivity in Excel shortcut key.
Essential Excel Keyboard Shortcuts By Category
Navigation Shortcuts
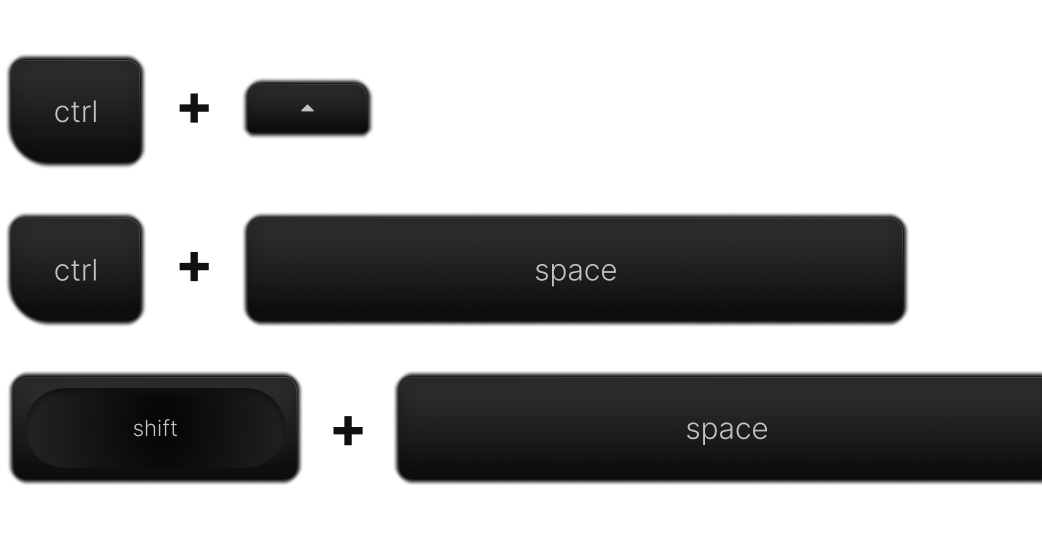
| Shortcut | Description |
| 1. Ctrl + Arrow Keys | Quickly navigation through large space |
| 2. Ctrl + Spacebar | Select the entire column containing the active cell |
| 3. Shift + Spacebar | Select the entire row containg the active cell |
1. Ctrl + Arrow Keys
Navigating through large spreadsheets can be a time-consuming task. Use the Ctrl key in combination with the arrow keys (up, down, left, or right) to quickly jump to the edges of your data. This is incredibly useful when you need to move to the last row or column with information.
2. Ctrl + Spacebar and Shift + Spacebar
Selecting cells or entire rows/columns is a common Excel task. Press Ctrl + Spacebar to select the entire column containing the active cell and Shift + Spacebar to select the entire row. This can save you the trouble of manually highlighting data.
Clipboard Shortcuts
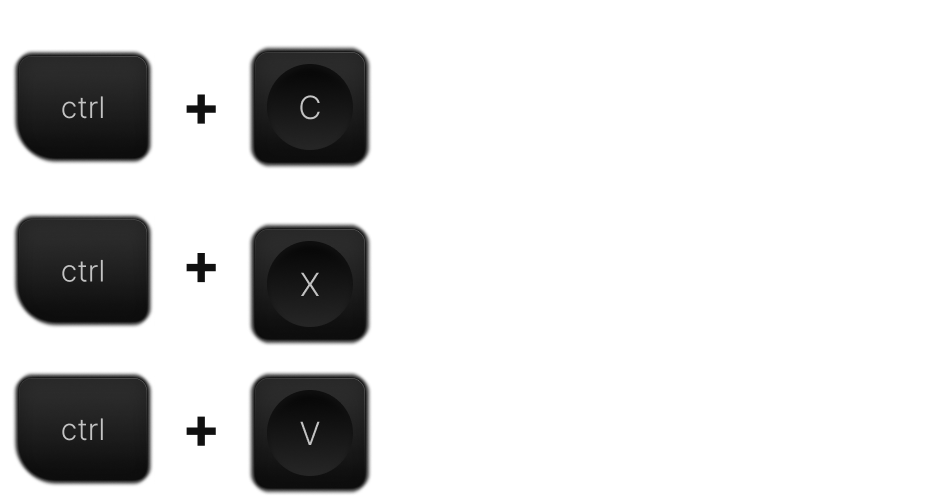
| Shortcut | Descrption |
| 1. Ctrl + C | Copy selected data |
| 2. Ctrl + X | Cut selected data |
| 3. Ctrl + V | Paste data |
1. Ctrl + C, Ctrl + X, and Ctrl + V
Copying (Ctrl + C), cutting (Ctrl + X), and pasting (Ctrl + V) are fundamental actions in Excel. Mastering these shortcuts can help you duplicate or move data quickly and accurately. You can also use Ctrl + Z to undo any changes if needed.
Formula and Data Management
| Shortcut | Description |
| 1. Ctrl + Enter | Apply the same formula to multiple cells efficiently. |
| 2. Ctrl + Shift + L | Apply or remove auto-filters for data filtering and sorting. |
| 3. Alt + E, S, V | Convert text to values or vice versa without formatting. |
| 4. F2 | Quickly edit a cell. |
| 5. Alt + Enter | Create line breaks in lengthy text within a cell for better organization. |
| 6. Ctrl + 1 | Open the Format Cells dialog for precise cell formatting. |
1. Ctrl + Enter
Ctrl + Enter If you want to have the same formula applied to a bunch of different cells, just select them all and type the formula. This will place the formula in the top-left cell of the selection. Now, instead of pressing enter, press Ctrl+Enter. Excel will place the formula in all the cells.
2. Ctrl + Shift + L
Excel offers various built-in filters and sorting options. Pressing Ctrl + Shift + L(shortcut for Ms Excel) will instantly apply or remove auto-filters from your data, allowing you to filter, sort, and analyze your data efficiently.
3. Alt + E, S, V
When working with data, you often need to convert text to values or vice versa. Use the Alt key in combination with E, S, and V in sequence to paste values without formatting, ensuring your data is in the right format for analysis.
4. F2
To quickly edit a cell, select it and press F2. This saves you from the hassle of double-clicking the cell or navigating to the formula bar. It’s a simple but powerful time-saver.
5. Alt + Enter
When working with lengthy text in a cell, press Alt + Enter to create line breaks within the cell. This is useful for making your data more readable and organized, especially in comments or notes.
6. Ctrl + 1
Formatting cells can be a tedious task. Ctrl + 1(Ms Excel Keyboard shortcuts) opens the Format Cells dialog, giving you precise control over cell formatting. This shortcut can save you time when customizing cell styles, borders, fonts, and more.
Formula Auditing

| Shortcut | Description |
| 1. Ctrl + [ | Trace precedents (show cells that feed into the active cell). |
| 2. Ctrl + ] | Trace dependents (show cells that depend on the active cell). |
1. Ctrl + [ and Ctrl + ]
Auditing formulas in large worksheets can be challenging. Use Ctrl + [ to trace precedents (show cells that feed into the active cell) and Ctrl + ] to trace dependents (show cells that depend on the active cell). Additionally, Excel Trace Precedents provides a powerful tool to understand the flow of your data and detect errors more easily.
Additional Keyboard Shortcuts For Enhanced Excel Mastery
- Workbook Shortcut Keys
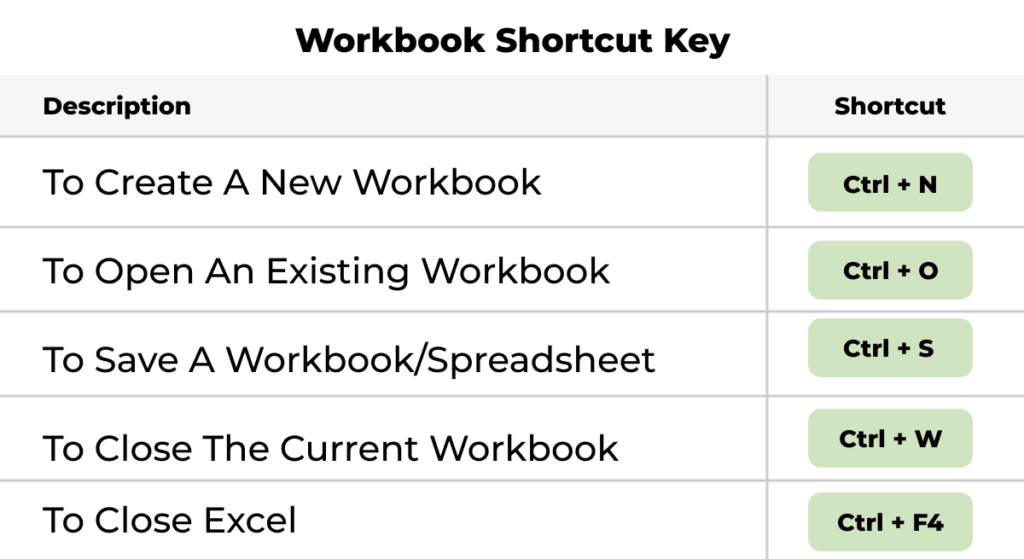
- Cell Formating Shortcuts Keys
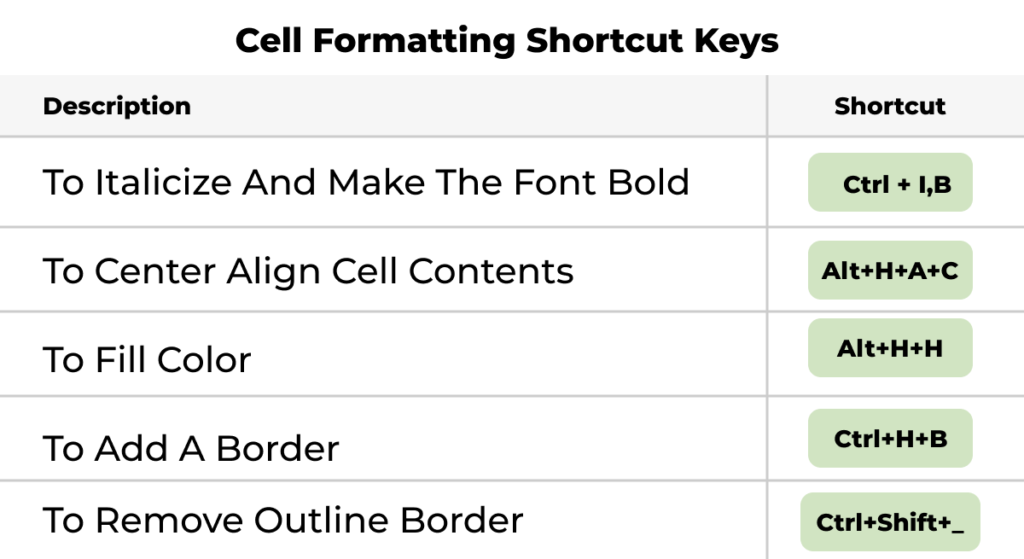
- Row And Column Formating Shortcut Key
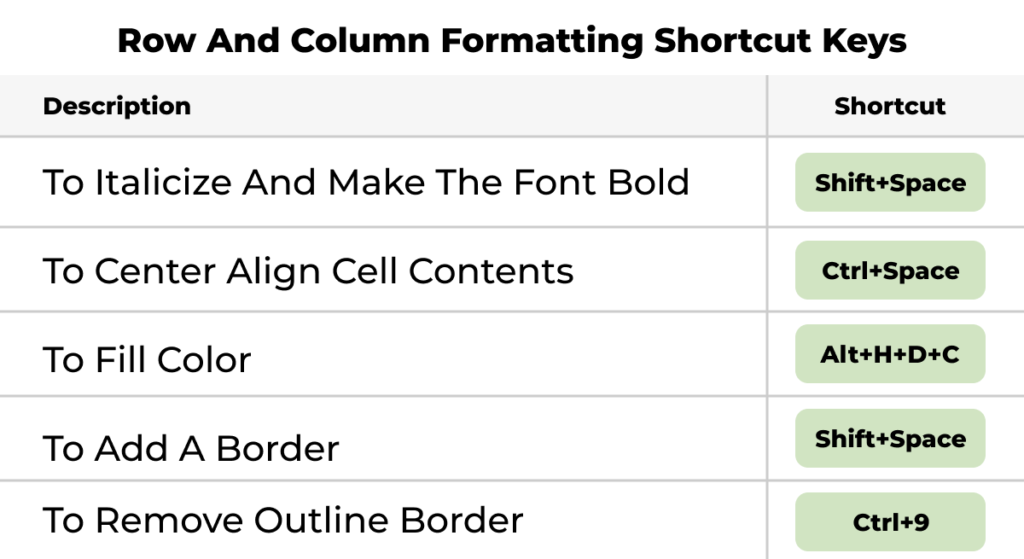
This section delves into a wide array of advanced keyboard shortcuts that go beyond the basics, focusing on workbook management, cell formatting, and precise row/column adjustments. Whether you’re an Excel enthusiast or a professional, these shortcuts are designed to elevate your productivity. Learn how to create, format, and navigate your workbooks with precision, empowering you to unlock the full potential of Excel. From text formatting to data organization, these shortcuts are your gateway to advanced Excel proficiency.
Conclusion
Excel is a powerful tool for data analysis, and mastering these 10 shortcuts for MS Excel can significantly boost your efficiency and productivity. With these time-saving tricks, you can navigate, select, copy, and format data more quickly, allowing you to focus on the real analysis and decision-making aspects of your work. So, start practicing these shortcuts and watch your Excel skills soar to new heights!
Read Some Latest Blogs
- Data Science vs Data Analytics: Top Key Differences for Success

- How To Become A Data Scientist In India?: Achieve Your Data Scientist Dreams

- What are Callback Function in JavaScript?: A Guide to Effective Implementation

- Top 9 Interview Questions and Answers for Freshers Success
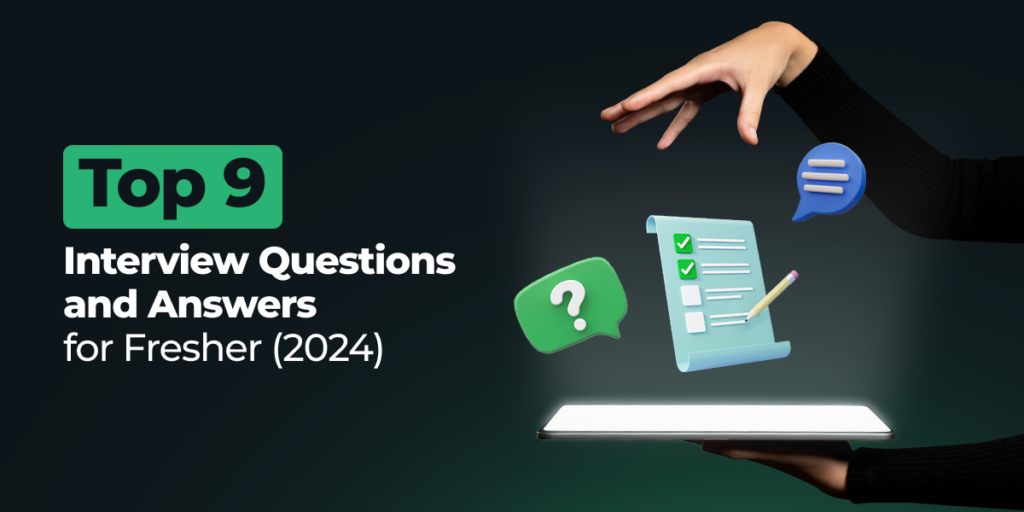
- What Is Python and Its Dynamic Uses?


